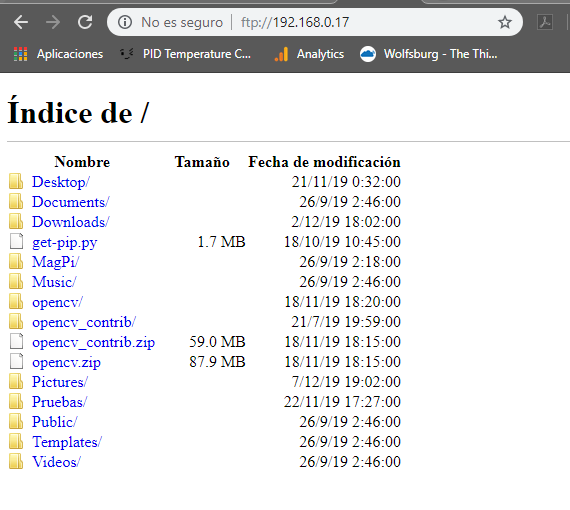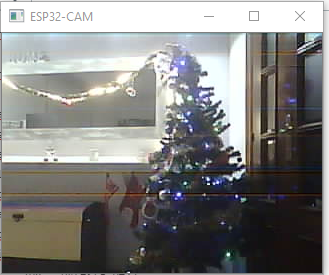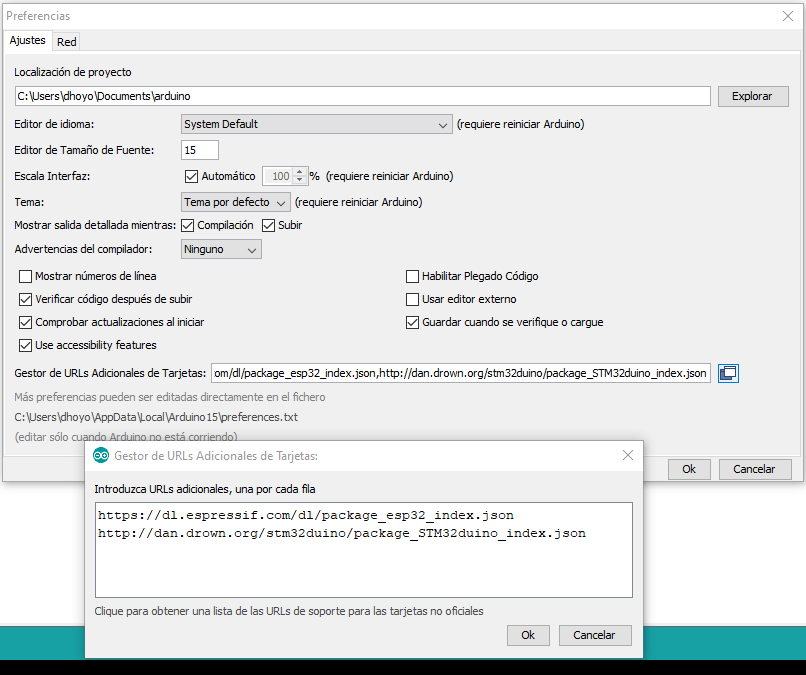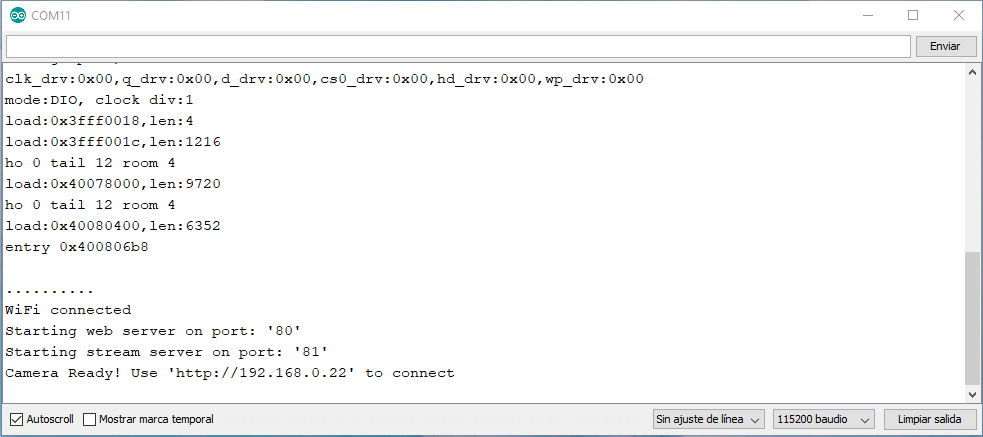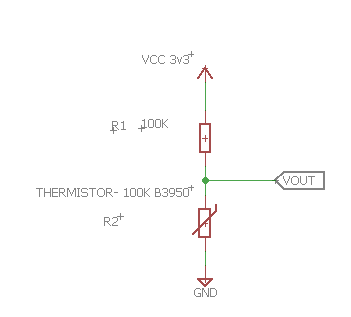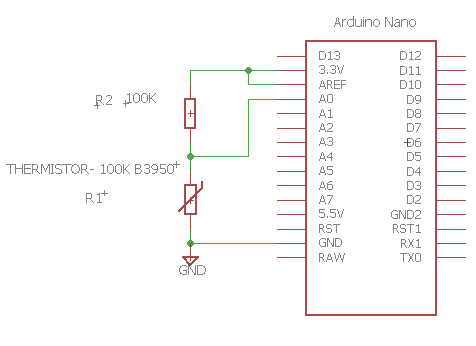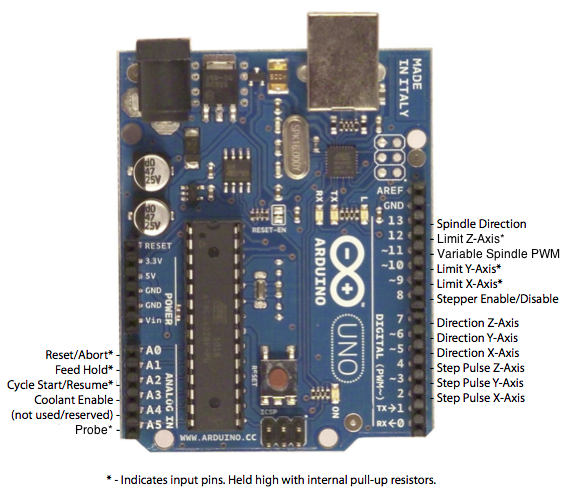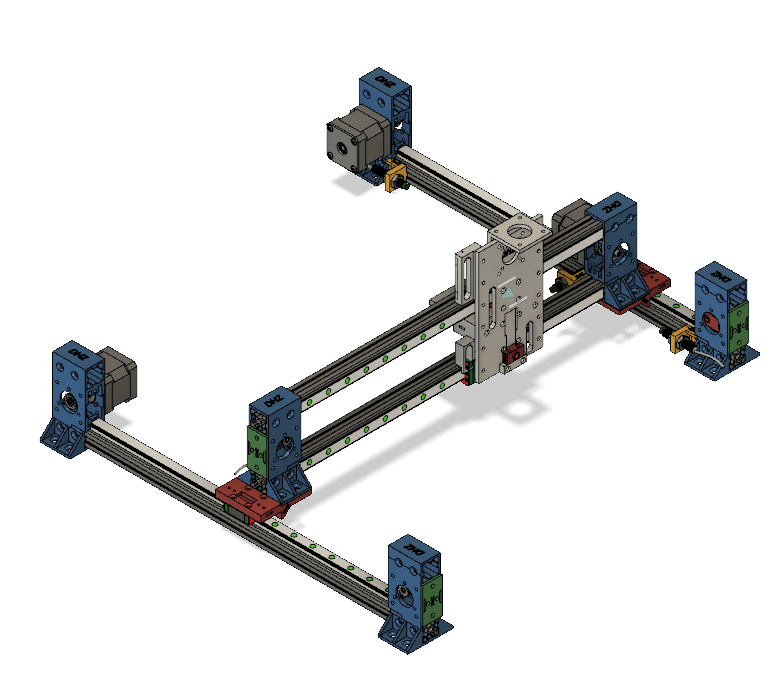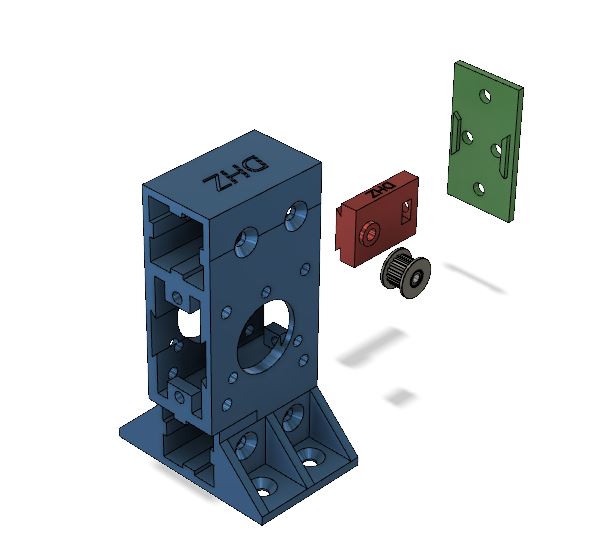En ocasiones necesitamos ubicar archivos en algún lugar y además queremos que estos archivos estén accesibles desde cualquier lugar que este en red, para estos casos lo ideal es tener un servidor FTP. Existen varias opciones para tener tu propio servidor FTP, en este tutorial vamos a ver como instalar un servidor FTP en una Raspberry Pi.
Existen varios software para instalar un servidor FTP en nuestra Raspberry Pi, uno de los más usados es el proFTPd, este Software es muy fácil de instalar y muy fácil de configurar, primero trataremos las instalación del mismo y a continuación veremos el archivo de configuración del servidor FTP en nuestra Raspberry PI.
Instalando proFTPd
La instalación de proFTPd, es muy simple y se realiza como cualquier otra instalación, para ello necesitamos abrir un terminal y descargar el paquete con el comando
Sudo get-apt install proftpd
Durante la instalación del servidor ftp proftpd, se nos preguntará que tipo de instalación queremos, “from inetd” o “standalone” , la diferencia entre ambas es que la instalación de proFTPd standalone configura el servidor para estar ejecutándose 24/7 mientras que la opción inetd solo ejecuta el servidor ftp cuando un cliente se conecta con lo que ahorra recursos de la Raspberry Pi.
Si vamos a disponer de varios usuarios que se pueden conectar simultáneamente y con cierta frecuencia, es recomendable utilizar la instalación de proFTPd standalone.
FOTO1
Una vez instalado proFTPd, solo nos queda configurarlo y crear y dar permisos a los usuarios que queramos.
Configurando proFTPd
Antes de comenzar con la configuración, vamos a hablar de los usuarios, básicamente, existen 3 tipos de usuarios:
- Root
- Usuario
- Anonimus
proFTPd, puede actuar de diferente manera según el usuario que intente acceder al servidor, por ejemplo podemos denegar el acceso a los usuarios anónimos, permitir el acceso a una carpeta de usuario específica y permitir el acceso a todas las carpetas a los usuarios root. Por defecto proFTPd utiliza la lista de usuarios y passwords de la Raspberry Pi.
El usuario y password para root por defecto de Rasberry Pi son:
User: Pi
Password: Raspberry
Adicional mente si queremos crear un usuario simple sin derechos de administrador, lo creamos con el comando:
sudo adduser usuario1
y le añadimos un password con el comando:
sudo passwd usuario1
Creamos la carpeta destino donde podrán acceder los usuarios normales
Sudo mkdir FTPfolder
Ahora que ya tenemos creados los usuarios, vamos ver como configuramos proFTPd y permitir o denegar el acceso a los diferentes usuarios.
La configuración del servidor FTP, se realiza a través del archivo de configuración proftpd.conf, para editarlo, ejecutamos el comando:
sudo nano /etc/proftpd/proftpd.conf
Este archivo configura el propio servidor y por otro lado la gestión de los usuarios, es recomendable dejar la configuración por defecto del servidor, aunque podemos cambiar el nombre del servidor, el tipo de servidor, el timeout etc…
Para asignar la carpeta que hemos creado al usuario que hemos creado, añadimos la línea:
DefaultRoot /home/FTPfolderusuario1
Con la línea anterior asignamos al usuario1 la carpeta destino FTPfolder, pero permitimos al usuario root el acceso a todas las carpetas.
Para no permitir las conexiones de usuarios Anonymus, nos aseguramos que no hay código entre las etiquetas <Anonymous ftp> y </Anonymous> o directamente borramos el bloque entero.
Si quieres saber más sobre la gestión de los usuarios te recomiendo que visites la página de los creadores proFTPd
Una vez realizados los cambios oprtunos guardamos el archivo y volvemos a cargarlo para que se apliquen los cambios
sudo service proftpd reload
Ya tenemos nuestro servidor FTP funcionando…
Accediendo al servidor FTP.
Para verificar que todo está en orden y funciona correctamente, abrimos un navegador de internet y escribimos la dirección de nuestro servidor FTP
ftp://<IP-Rapsberry>
Si todo ha funcionado, el navegador nos debería mostrar nuestra carpeta destino, según el usuario con el que estemos logeados en la Raspberry
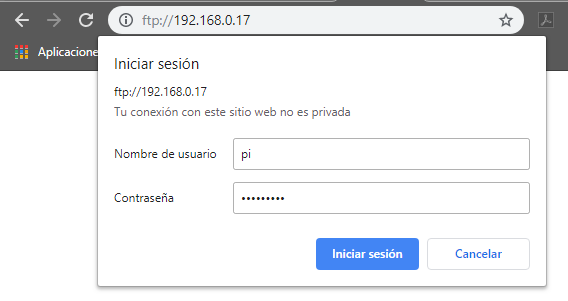
Para poder subir ficheros desde cualquier ordenador se puede utilizar cualquier cliente FTP disponible como FILEZILLA, WinSCP, etc…